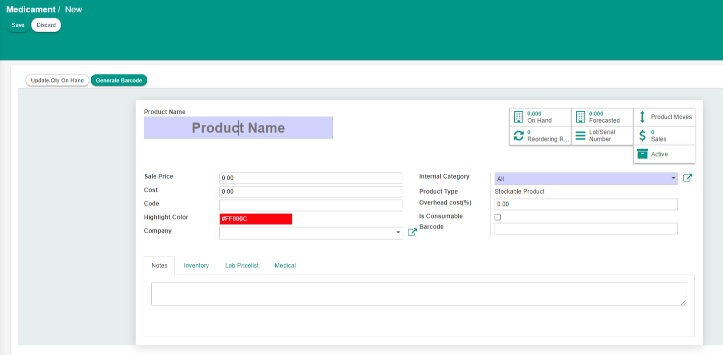Pharmacy Module
To use the pharmacy module, first you have to select the pharmacy module from the menu bar.
Following are the sections that you can find in the pharmacy module. You can select any of these sections and work accordingly.
-
Prescriptions: To display all the prescriptions and to allow patients to buy medicines.
-
Sales: This section offers you all sales related functionalities.
-
Purchase: This section is for all the purchasing functionalities within the pharmacy.
-
Transfers: To transfer any medicament internally or externally.
-
Medicament: To Display the list of medicines with their quantities available in stock or to create new medicament.
-
Reports: This section is used to generate all types of reports.
Viewing prescriptions
Whenever a doctor prescribes a medicine to a certain patient, the pharmacy will see it in the prescriptions list.
The pharmacist can then confirm this order, take the payment and print the prescription or necessary labels.
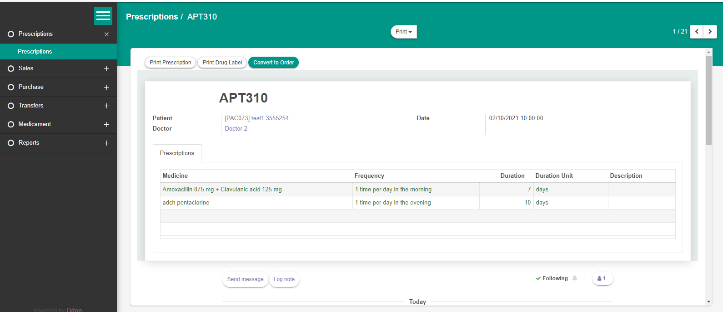
Sales and Purchase
-
Sales:
-
Orders : An option for any walk in patient with a prescription to buy medicines.
-
By clicking on create, a new form will appear to provide customer details and order details.
-
Once the form is filled up, click on confirm sale to confirm order
-
Next you can prepare the bill and print receipts simply by clicking on the dedicated buttons.(see picture)
-
-
Invoices: Displays all the invoices for sold medicines.
-
Credit notes: An option for the patient to return medicaments to the pharmacy.
-
-
Purchase: Purchase is similar to sales except instead of selling to patients, this section is used for purchasing medicaments from vendors.
-
Orders: An option to restock or buy medicines/drugs from vendors.
-
Bills: Displays all the bills of buying medicines from vendors.
-
Credit notes: An option to return medicaments to the vendor when needed.
-
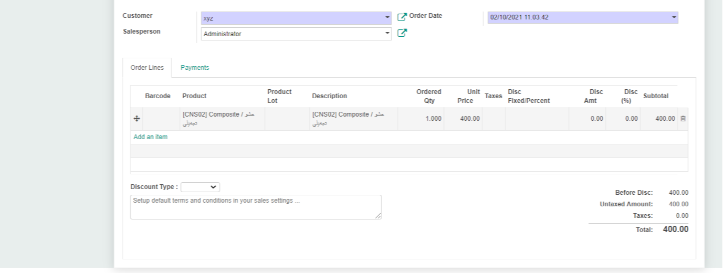
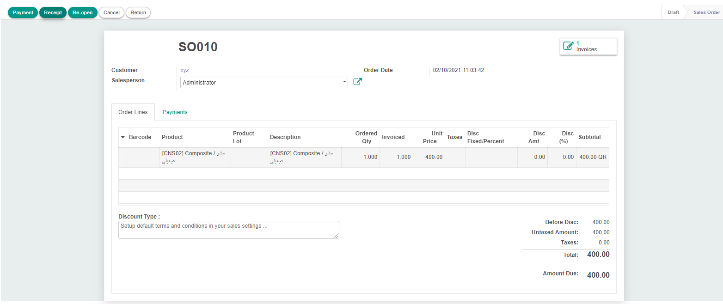
Transfers and medicaments
-
Transfers: To transfer any medicaments internally or externally.
-
Simply by clicking on ‘create’, a new form will appear.
-
Provide all the necessary details.
-
Click on validate.
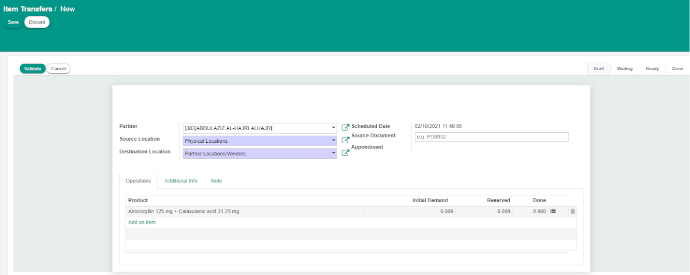
Then you can print, return or mark the items as scrap.
-
-
Medicaments: To Display the list of medicines with their quantities available in stock or to create new medicaments.
-
Simply by clicking on ‘create’, a new form will appear.
-
Provide all the necessary product details.
-
Click on ‘update qty on hand’ or ‘Generate Barcode’ as needed.
The item will be then added to the list.
-