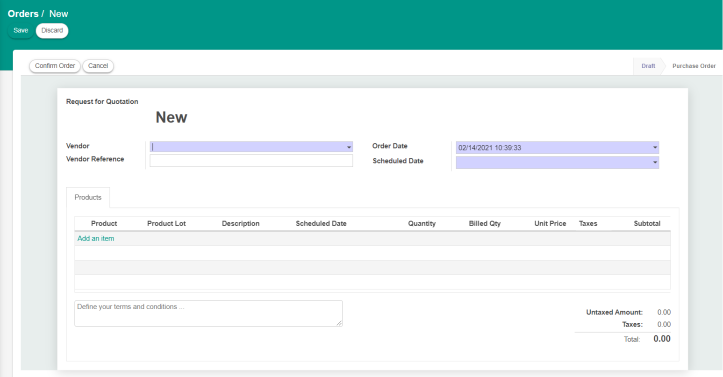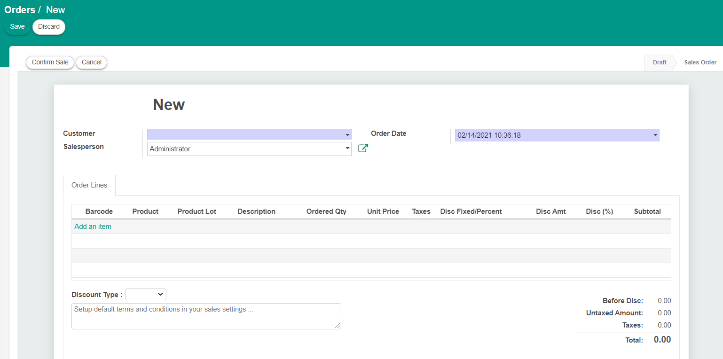Creating Invoices.
There are three types of invoices that can be created in this system.
-
Treatment and consultation Invoices: Generated by the Reception usually.
-
Insurance Invoices: Generated by the Reception usually.
Creating a treatment and consultation invoices
When a patient is in “in chair” status, the doctor can specify the necessary treatment fees applicable for the patient. Once the doctor changes the status to “complete”, an invoice will be generated for the reception to process the payment. The receptionist simply needs to open the appointment and click on “Invoices”. (See picture top most right corner)
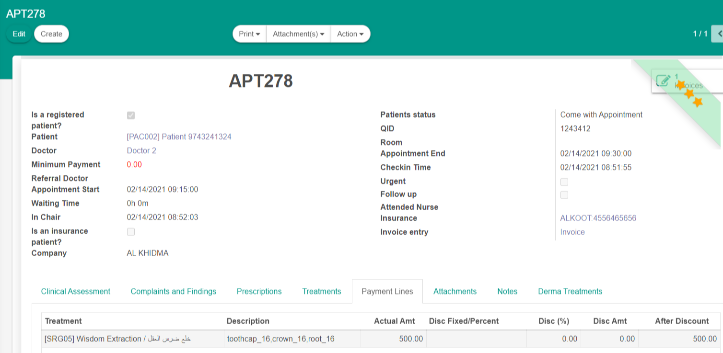
After clicking on the invoice, an invoice will open (see picture).
-
Click on validate to validate the invoice.
-
After validating, click on register payment. A payment window will appear(as shown in picture below).
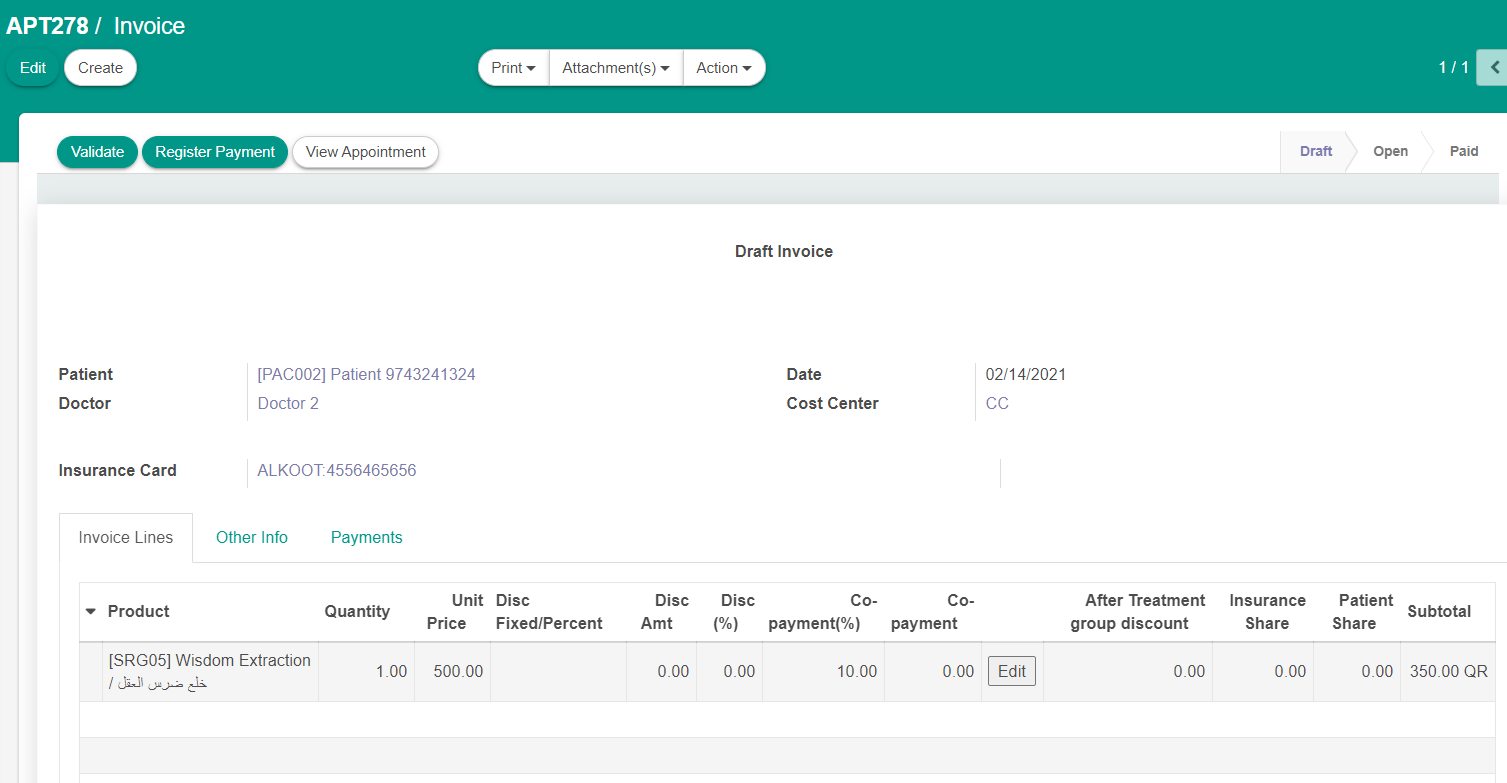
-
Then choose a payment journal, “CARD” or “CASH”.
-
Click validate.
Then the invoice status will change to “paid” which indicates payment completion.
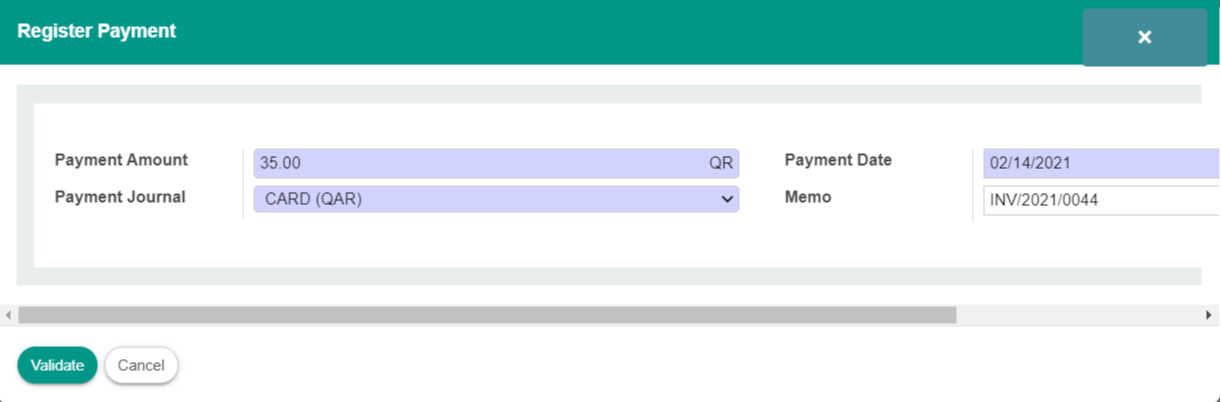
Creating an Insurance invoice
After completing the patient payment, another invoice will be generated for the insurance. But this is only for those who have insurance.
To view the invoice. Simply click on the insurance invoice.
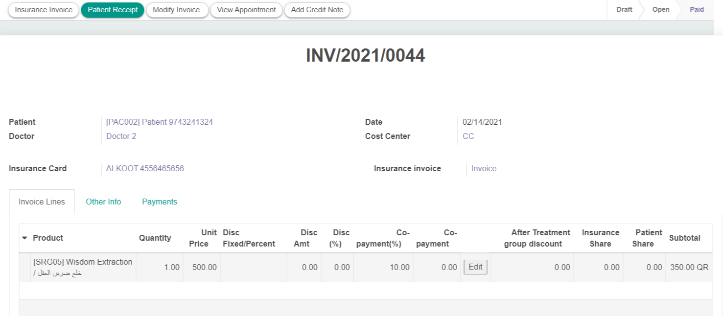
Steps:
-
Similar to previous, validate the invoice
-
click on register payment.
-
Choose mode of payment , “CASH” or “CARD”.
-
Click “validate” again.
The payment will be completed and the invoice status will change to “paid”
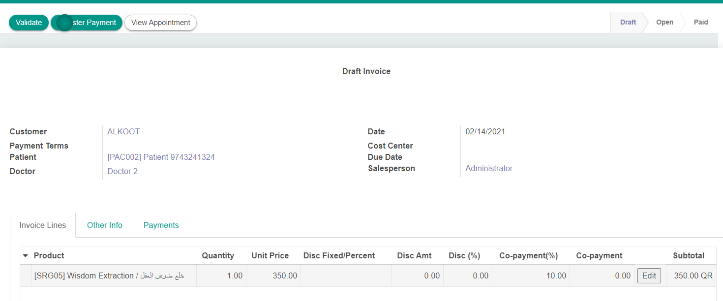
Creating a Pharmacy invoice
There are 3 types of pharmacy invoices that can be generated by this system.
-
Prescription invoice: Invoices created as per the doctor’s prescription.
-
Sales invoice: Invoices created for any walk in customer in the pharmacy.
-
Purchase invoice: Invoices created for purchasing medicament from vendors.
Creating prescription invoices
Every time a doctor prescribes any medications to a patient, the pharmacy will receive a notification about it and they can view it from the pharmacy module under the prescription section. The time of the prescription is also displayed for reference purposes. Simply by clicking on the prescription the pharmacist can open the prescription.
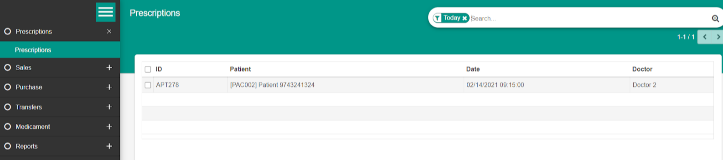
The pharmacist then needs to click on “Convert to Order” to process the payment. They also have the option to print the drug labels for the medicines prescribed.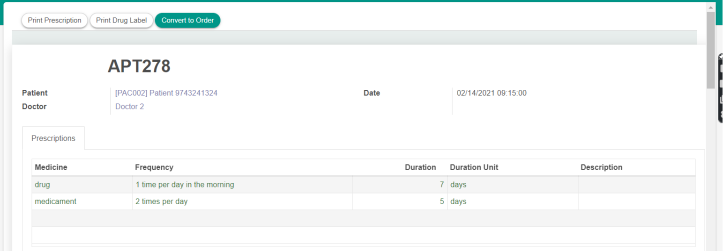
The pharmacist can also edit the prescription and add more items if necessary.
-
Once everything is completed, click on “confirm sale”.
-
Then similar to previous steps, validate and register payment.
The payment will then be completed and the invoice status will change to paid.
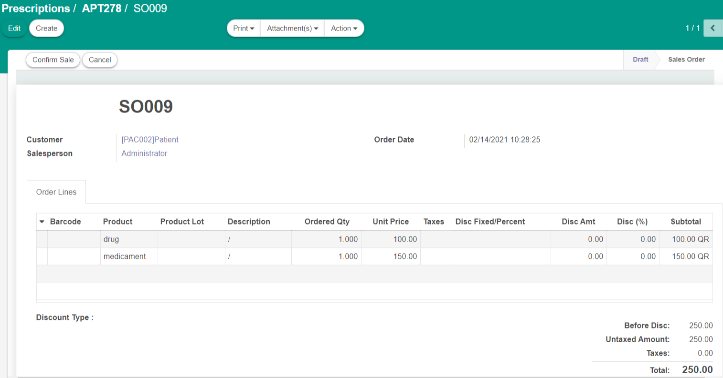
Creating sales and purchase invoices
For both sales and purchasing invoice, the steps are similar.
Steps:
-
Select the desired section, “sales” or “purchase”.
-
Select the subsection, “Order”
-
Click on “Create”.
-
Then provide all the details as shown in the pictures.
-
Click on “confirm sale”
For both cases, an invoice will be created.
Similar to the previous steps, validate the invoice and register payment to complete the process.